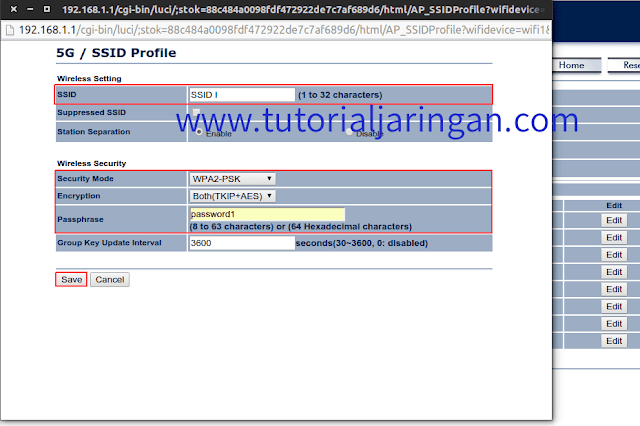Tutorial Cara Setting Access Point EnGenius EAP600 - Access Point EnGenius EAP600 adalah salah satu access point tipe ceiling mount, yaitu jenis access point yang bisa kita install di langit-langit, EnGenius EAP600 menggunakan teknologi Wireless-N yang (secara spesifikasi di atas kertas) dapat menghantarkan data rate sampai 300Mbps. Selain itu, access point ini juga sudah support dual-band yang dapat beroperasi baik di frekuensi 2.4 GHz maupun 5 GHz.
 |
| Ilustration image taken from Google Images |
Pada kesempatan kali ini, saya akan membagikan tutorial langkah-langkah cara setting access point EnGenius EAP600, barangkali bermanfaat bagi teman-teman yang bingung cara setting access point yang satu ini.
Layaknya sebuah access point, tentu saja perangkat ini hanya berfungsi sebagai bridge yang menjembatani device user dengan router melalui sambungan wifi, jadi pastikan kamu sudah memiliki router dengan fitur DHCP Server aktif di dalamnya.
Layaknya sebuah access point, tentu saja perangkat ini hanya berfungsi sebagai bridge yang menjembatani device user dengan router melalui sambungan wifi, jadi pastikan kamu sudah memiliki router dengan fitur DHCP Server aktif di dalamnya.
Kelebihan Access Point EnGenius EAP600
Sebelum kita membahas cara konfigurasi perangkat ini lebih lanjut, ada baiknya kamu mengetahui kelebihan dan fitur yang terdapat pada access point ini, berikut spesifikasinya secara umum :- Mengadopsi teknologi Wireless-N Long Range
- Support Dual Band frequency 2.4 Ghz & 5 Ghz
- Bisa menghantarkan data rate upto 300Mbps
- Wireless Security WPA2 dengan encryption AES
- Memiliki Web Based sebagai default interface, dan
- Cukup mudah dikonfigurasi
Cara Setting AP EnGenius EAP600
Untuk mengkonfigurasi access point ini, pertama koneksikan laptop kamu ke AP
EnGenius EAP600 menggunakan sambungan kabel UTP, kemudian setting IP address di
laptop dengan network 192.168.1.0/24, sesuai dengan subnet access point, bagi kamu yang masih bingung gimana caranya setting alamat IP di laptop, silahkan baca tutorialnya dulu disini.
Baca : Tutorial cara setting IP address di Windows
Baca : Tutorial cara setting IP address di Windows
Kalau sudah selesai setting IP address di laptop, sekarang akses IP 192.168.1.1 di URL bar browser, masukan default username & password "admin" tanpa tanda petik kemudian klik tombol Login.
Jika sudah masuk ke halaman konfigurasi, silahkan klik menu Operation Mode, disini terdapat 3 mode yaitu Access Point, WDS dan Repeater, karena ini perangkat akan kita jadikan access point, jadi ya silahkan pilih mode Access Point.
Selain menentukan modenya, kamu juga bisa mengubah identitas AP pada kolom Device Name. Silahkan klik tombol Accept untuk menyimpan konfigurasi.
Jika sudah masuk ke halaman konfigurasi, silahkan klik menu Operation Mode, disini terdapat 3 mode yaitu Access Point, WDS dan Repeater, karena ini perangkat akan kita jadikan access point, jadi ya silahkan pilih mode Access Point.
Selain menentukan modenya, kamu juga bisa mengubah identitas AP pada kolom Device Name. Silahkan klik tombol Accept untuk menyimpan konfigurasi.
Langkah selanjutnya yaitu mengkonfigurasi alamat IP, caranya klik menu IP Setting, kemudian pada bagian IP Network Setting kamu bisa memilih opsi Obtain an IP addesss automatically untuk DHCP dan Specify an IP address untuk IP Statik. Jangan lupa klik tombol Accept.
Langkah berikutnya yaitu kita harus menentukan SSID dan juga password wifi dengan cara mengklik menu Wireless Network, lalu klik tombol Edit pada baris yang saya tandai warna merah.
Langkah berikutnya yaitu kita harus menentukan SSID dan juga password wifi dengan cara mengklik menu Wireless Network, lalu klik tombol Edit pada baris yang saya tandai warna merah.
- SSID = Isi dengan nama wifi yang kamu inginkan
- Station Separation = Enable
- Security Mode = WPA2-PSK
- Encryption = TKIP & AES
- Passphrase = Isi dengan password wifi yang kamu inginkan
Klik tombol Save kalau sudah selesai kemudian klik tombol Accept untuk menyimpan. Pada contoh ini saya hanya setting SSID untuk frekuensi 5Ghz saja, silahkan ulangi langkah yang sama untuk menyeting SSID di frekuensi 2,4 GHz.
Untuk keamanan, ada baiknya kita ubah username dan password defaultnya agar tidak sembarangan orang bisa mengakses access point kita, caranya klik menu Administration, lalu tentukan parameter-parameter berikut :
- New Name = Isi dengan username yang baru
- Old Password = Masukan password sebelumnya
- New Password = Masukan password baru yang akan dibuat
- Confirm Password = Masukan sekali lagi password baru untuk mengkonfirmasi
Setelah semua selasai, langkah yang paling terakhir sekali yaitu kita harus menyimpan semua konfigurasi yang telah kita buat tadi, caranya klik menu Save/Reload:27, lalu klik tombol Save & Apply, silahkan tunggu prosesnya sampai selesai 100%.
Jika sudah selesai 100%, maka access point sudah siap digunakan untuk mengakses jaringan internet, kamu tinggal mengkoneksikan laptop atau device lain ke SSID AP-nya saja, dan seharusnya sudah berhasil terkoneksi dengan baik.
Jika sudah selesai 100%, maka access point sudah siap digunakan untuk mengakses jaringan internet, kamu tinggal mengkoneksikan laptop atau device lain ke SSID AP-nya saja, dan seharusnya sudah berhasil terkoneksi dengan baik.
Baca juga : Cara setting multiple SSID dan VLAN di EnGenius EAP600
Cukup sampai disini tutorial cara setting access point EnGenius EAP600, semoga bermanfaat dan terimakasih.
Advertisement