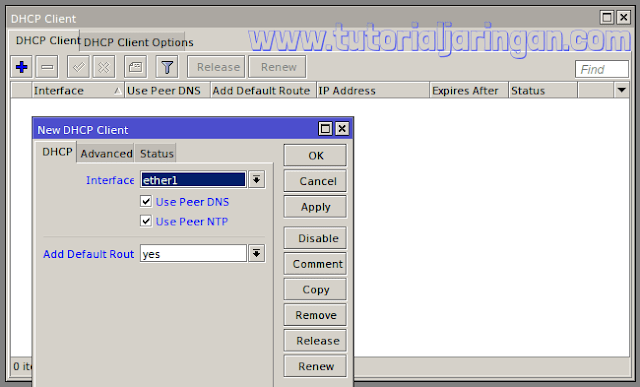Cara Setting DHCP Client di Router Mikrotik - DHCP (Dynamic Host Configuration Protocol) adalah salah satu service atau layanan pada jaringan yang memungkinkan sebuah perangkat untuk mendistribusikan maupun menerima konfigurasi alamat IP secara otomatis pada sebuah jaringan.
DHCP sendiri terbagi menjadi 2 jenis, yaitu DHCP Server dan DHCP Client.
- DHCP Server, bertugas untuk mendistribusikan alamat IP secara otomatis kepada client.
- DHCP Client, bertugas sebagai penerima alamat IP yang diberikan secara otomatis oleh DHCP Server.
Router mikrotik sendiri bisa dikonfigurasi baik sebagai DHCP Server maupun sebagai DHCP Client. Dalam implementasinya di lapangan, router mikrotik yang dikonfigurasi sebagai DHCP Server biasanya difungsikan untuk melayani semua host yang ada di jaringan lokal agar network administrator tidak perlu repot-repot mengkonfigurasi alamat IP static pada setiap host.
Sedangkan router mikrotik yang dikonfigurasi sebagai DHCP Client biasanya berfungsi sebagai internet gateway untuk semua host yang ada di jaringan lokal. Jadi, router mikrotik akan mendapatkan konfigurasi alamat IP, netmask, gateway dan juga DNS secara otomatis dari router ISP (Internet Service Provider).
Setting Router Mikrotik Sebagai DHCP Client
Kita akan mengaktifkan DHCP Client di interface ether1 router mikrotik, interface ether1 merupakan interface yang terhubung ke router ISP. Pertama silahkan login ke router via winbox, klik menu IP -> DHCP Client -> kemudian klik tombol Add (+) untuk menambahkan konfigurasi DHCP Client.
Kemudian akan muncul jendela New DHCP Client seperti gambar di bawah, kemudian lakukan beberapa konfigurasi seperti ini.
- Interface : ether1
- Use Peer DNS : centang
- Use Peer NTP : centang
- Add Default Route : yes
Opsi Use Peer DNS adalah agar router kita bisa mendapatkan konfigurasi DNS server sesuai dengan router ISP, Use Peer NTP untuk sinkronisasi NTP (Network Time Protocol) dengan router ISP, dan opsi Add Default Route untuk menambahkan default route (gateway) secara otomatis.
Kalau sudah klik tombol OK, maka router kamu akan mendapatkan alamat IP, Gateway, DNS, dan juga NTP sesuai dengan yang diberikan oleh router di sisi ISP yang bertugas sebagai DHCP Server.
Sekarang coba test koneksi dengan cara ping ke internet dari New Terminal mikrotik, jika hasilnya reply seperti ini berarti router kamu sudah berhasil terhubung ke internet.
Sekarang kita konfigurasi alamat IP untuk interface ether2 pada router, interface ether2 ini adalah interface yang mengarah ke jaringan lokal saya, jadi silahkan disesuaikan dengan kondisi di jaringan kamu.
Caranya klik menu IP -> Addresses -> lalu klik tombol Add (+) untuk menambahkan IP baru.
Agar network di jaringan lokal bisa terhubung dengan jaringan luar (internet), maka kita harus menambahkan konfigurasi NAT masquerade pada router. NAT masquerade ini berfungsi untuk membungkus IP Private yang ada di jaringan lokal dengan IP Public pada router, seperti yang kita ketahui bahwa IP Private tidak akan bisa dikenali oleh host yang ada di internet.
Untuk melakukan konfigurasi NAT masquerade pada router caranya klik menu IP -> Firewall -> klik tab NAT -> kemudian klik tombol Add (+) untuk menambahkan konfigurasi NAT baru. Lalu akan muncul jendela New NAT Rule seperti gambar di bawah ini.
Tab General
- Chain : srcnat
- Out. Interface : ether1
- Action : masquerade
Setting IP Static di Windows Client
Jika konfigurasi di router sudah selesai, sekarang kita konfigurasi alamat IP di komputer client agar komputer client bisa terkoneksi ke internet. Dalam study kasus kali ini komputer client menggunakan sistem operasi Windows 7, untuk mengkonfigurasi alamat IP static di Windows 7 caranya klik Start -> Control Panel -> Network and Sharing Center -> Change Adapter Setting, lalu setting alamat IP static sesuai dengan yang sudah kita konfigurasi pada router.
Kemudian lakukan pengetesan di PC client dengan cara test ping ke situs internet melalui jendela command prompt (CMD), tujuannya untuk mengetahui apakah PC client sudah terkoneksi ke internet atau belum.
Buka jendela CMD dan ketikkan perintah ping <spasi> domain(dot)com.
Kalau hasilnya reply seperti gambar di atas berarti konfigurasinya sudah benar, dalam kondisi ini PC client sudah bisa digunakan untuk browsing, streaming, dan aktivitas internet lainnya.
Baca juga : Cara setting DHCP Server di router mikrotik
Cukup sekian tutorial yang bisa saya share kali ini, sedikit banyaknya semoga bisa bermanfaat, selamat mencoba dan terimakasih.
Advertisement