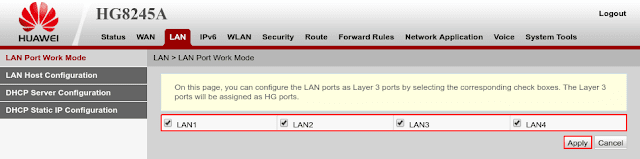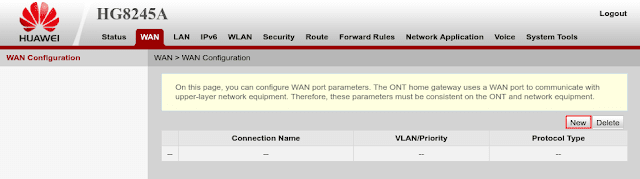Tutorial Cara Setting Modem ONT Huawei HG8245A - ONT (Optical Network Termination) adalah perangkat aktif tunggal yang berada disisi customer (pelanggan) pada sebuah jaringan distribusi ODN (Optical Distribution Network) yang menerapkan protokol PON.
Modem ONT biasanya diberikan oleh pihak penyedia layanan internet (ISP) yang sudah menggunakan teknologi GPON (Gigabit-capable Passive Optical Networks) yaitu sebuah teknologi node akses yang diperlukan untuk memberikan layanan akses internet dan multimedia seperti voice, video dan konten lainnya.
Teknologi GPON yang digunakan oleh penyedia layanan internet biasanya berbasis FTTH (Fiber to the Home) yaitu sebuah jaringan distribusi serat optik yang menjangkau pelanggan sampai kedalam rumah.
Dari sekian banyak modem ONT yang digunakan oleh penyedia layanan internet salah satunya yaitu modem ONT Huawei HG8245A, sebetulnya masih ada beberapa tipe lain seperti Huawei HG8245, HG8346M, dan HG8245H. Namun interface web confignya sama saja.
Di artikel ini saya akan memberikan tutorial cara setting modem ONT Huawei HG8245A, namun tutorial yang akan saya berikan ini merupakan tutorial yang sifatnya umum dan tidak mengacu kepada salah satu ISP (Telkom IndiHome), ini karena penyedia layanan internet yang sudah menggunakan jaringan FTTH bukan hanya telkom indihome saja.
Untuk melakukan setup pastikan laptop sudah terhubung ke modem baik via wifi maupun kabel LAN, untuk mengkoneksikan laptop ke modem via wifi, sobat bisa melihat SSID serta password defaultnya dibelakang modem.
Namun saran saya sebaiknya koneksikan laptop ke modem menggunakan kabel LAN saja agar laptop tidak disconnect dari wifi ketika mengubah SSID dan passwordnya.
Kemudian buka web browser dan ketikkan alamat IP 192.168.100.1 pada kolom URL bar browser. Apabila muncul halaman login seperti gambar dibawah, masukkan username : telecomadmin dan password : admintelecom.
Jika username dan password tersebut tidak work, silahkan gunakan username & password yang saya share di artikel berikut : Password modem Huawei Indihome terbaru 2020.
Jika username dan password tersebut tidak work, silahkan gunakan username & password yang saya share di artikel berikut : Password modem Huawei Indihome terbaru 2020.
Mengaktifkan Port LAN
Setelah berhasil login kedalam menu konfigurasi modem, klik menu LAN ~> LAN Port Work Mode lalu centang port yang akan diaktifkan, untuk lebih jelasnya silahkan lihat bagian yang ditandai warna merah pada contoh gambar dibawah.
Kalau sudah klik tombol Apply untuk menyimpan.
Menentukan Range DHCP
Selanjutnya kita bisa menentukan range (rentang) IP untuk DHCP Server yang akan diberikan kepada client.
Start IP address : IP awal yang akan diberikan kepada client
End IP address : IP terakhir yang akan diberikan kepada client
Lease time : Waktu sewa IP yang diberikan, bisa per-menit, per-jam, per-hari dan per-minggu
Sedangkan untuk Primary DNS server dan Secondary DNS server ini sifatnya optional, bisa diisi dan bisa juga dikosongkan, apabila dikosongkan maka konfigurasi DNS akan mengikuti DNS dari ISP.
Konfigurasi WAN Dengan PPPoE
Dalam contoh kasus ini saya menggunakan pppoe username dan password yang saya dapatkan dari penyedia layanan internet tempat saya berlangganan, untuk jaringan FTTH umumnya pihak provider memang menggunakan protokol pppoe.
Untuk mengkonfigurasi WAN pada modem ONT Huawei HG8245A menggunakan pppoe username dan password, caranya klik menu WAN lalu klik tombol New untuk menambahkan konfigurasi WAN yang baru.
Setelah mengklik tombol New maka akan muncul menu-menu konfigurasi seperti gambar dibawah.
Enable WAN : Centang, untuk mengaktifkan konfigurasi WAN
Encapsulation mode : Pilih protokol PPPoE
Protocol type : IPv4, ini karena IP yang diberikan oleh ISP masih menggunakan IPv4
WAN mode : Route WAN
Service type : Pilih saja INTERNET, atau bisa disesuaikan dengan kebutuhan
Enable VLAN : Centang, untuk mengaktifkan VLAN
VLAN ID : Isikan dengan vlan id yang didapatkan dari penyedia layanan internet
User name : Isikan username pppoe yang diberikan oleh penyedia layanan internet
Password : Isikan password pppoe yang diberikan oleh penyedia layanan internet
Binding Options : Centang interface mana yang akan diaktifkan
IP acquisition mode : Pilih PPPoE
Enable NAT : Centang, agar client yang dibawah modem dapat terkoneksi ke internet
Klik tombol Apply untuk menyimpan konfigurasi.
Konfigurasi Interface WLAN
Setelah berhasil mengkonfigurasi LAN dan WAN, selanjutnya kita harus mengkonfigurasi WLAN agar modem dapat memancarakan SSID sesuai dengan keinginan, pada menu WLAN ini ada beberapa parameter yang bisa diubah yaitu.
SSID Name : Tutorial Jaringanku (nama wifi yang dipancarkan oleh modem)
Enable SSID : Centang, untuk mengaktifkan interface WLAN-nya
Broadcast SSID : Centang, agar SSID wifi dapat dipancarkan oleh modem
Authentication Mode : WPA/WPA2 Pre-SharedKey (jenis otentikasi password yang digunakan)
Encryption Mode : TKIP&AES (jenis enkripsi yang digunakan)
WPA PreSharedKey : Isikan dengan password wifi yang diinginkan
Kalau sudah klik tombol Apply untuk menyimpan perubahan konfigurasi.
Konfigurasi Firewall dan Remote Access
Selanjutnya kita harus mengkonfigurasi firewallnya, tujuannya guna menentukan apakah paket ICMP (PING dan Traceroute) yang masuk akan didrop atau diaccept. Ini biasanya digunakan untuk keperluan troubleshooting yang dilakukan oleh pihak penyedia layanan internet (ISP) apabila sewaktu-waktu jaringan internet sobat bermasalah.
Apabila IP yang sobat dapatkan dari ISP berupa IP Private sebaiknya didisable saja firewallnya atau pilih opsi lain (User-defined), tujuannya untuk memudahkan pihak ISP melakukan troubleshooting ketika jaringan internet sobat bermasalah.
Toh IP yang sobat dapatkan cuma IP Private, jadi meskipun modem bisa di-ping dari luar jaringan tetap saja tidak akan bisa di-ping diluar daripada jaringan si ISP.
Untuk menentukan kebijakan (policy) firewall ini caranya klik menu Security ~> Firewall Level Configuration, terdapat beberapa level firewall yang bisa sobat tentukan yaitu : Disable, High, Medium, Low dan User-defined.
Terakhir (optional), kita bisa mengaktifkan remote mangement agar modem bisa diakses dari luar jaringan, ini juga berguna untuk keperluan troubleshooting agar pihak ISP bisa me-remote modem yang ada ditempat sobat untuk keperluan troubleshooting.
Cara mengaktifkan remote management modem ONT Huawei HG8245A, masih di menu Security kemudian klik sub-menu ONT Access Control Configuration, disini sobat bisa menentukan kebijakan akses terhadap modem baik dari sisi LAN / Client (LAN Service) maupun dari sisi WAN (WAN Service) dengan cara menceklis service yang akan di allow.
Untuk modem ONT Huawei HG8245A sendiri bisa diakses melalui HTTP, Telnet dan FTP dengan cara menceklis service-service tersebut.
Conclusion
Sampai disini sobat sudah berhasil mengkonfigurasi modem ONT Huawei HG8245A sebagai internet gateway, sebetulnya masih banyak fitur yang dapat digunakan seperti MAC Filtering, Port Forwarding, VoIP (Voice over IP) dan fitur-fitur lainnya.
Selain itu, modem ONT ini juga bisa disetup sebagai mode bridge yang berfungsi untuk melewatkan traffic saja, fitur ini biasanya dikombinasikan dengan router lain seperti mikrotik untuk dial-up pppoe-nya, insyaallah tutorialnya akan saya posting di lain kesempatan.
Good luck, semoga bermanfaat.
Advertisement