Tutorial Cara Setting RoMON di Router Mikrotik
- RoMON (Router Management Overlay Network) adalah fitur baru pada
RouterOS mikrotik versi 6.28 keatas, RoMON merupakan sebuah protokol
yang hanya mendukung perangkat mikrotik saja (Mikrotik Proprietary
Protocol).
Ada beberapa kelebihan yang ditawarkan oleh RoMON, diantaranya yaitu :
- RoMON dapat membuat koneksi layer 2 (data link) yang aman ke perangkat mikrotik baik melalui ethernet maupun layer 2 tunnel.
- RoMON dapat melakukan discovery atau pencarian dan management perangkat mikrotik baik melalui Ping, SSH maupun Winbox (versi 3.0.rc.9).
- RoMON mampu melakukan discovery atau pencarian perangkat mikotik yang telah mengaktifkan fitur RoMON yang melewati multiple hops.
Komunikasi
antar perangkat mikrotik yang mengaktikan RoMON didasarkan pada
parameter RoMON ID yang diambil dari MAC Address port ethernet pada router maupun yang
kita tentukan sendiri. Perangkat mikrotik yang mengaktifkan fitur RoMON
akan membuat sebuah discovery dari MAC Address Peer serta data
forwarding protocol secara independent.
Protokol RoMON tidak menyediakan layanan enkripsi. Enkripsi disediakan di tingkat aplikasi, misalnya menggunakan SSH (Secure Shell) atau dengan menggunakan secure winbox.
Cara Setting RoMON di Router Mikrotik
Pada
tutorial ini kita akan belajar bagaimana cara konfigurasi RoMON pada
router mikrotik, dengan tujuan yaitu untuk me-remote router mikrotik
(RoMON Enabled) yang berbeda network menggunakan winbox dan juga SSH.
Versi winbox yang sudah mendukung fitur RoMON yaitu Winbox versi 3.0.rc.9
keatas, saya sendiri menggunakan winbox versi paling mutakhir untuk
saat ini (ketika artikel ini ditulis) yaitu Winbox versi 3.12, jadi bagi kamu yang masih menggunakan
winbox versi 2 silahkan upgrade ke winbox versi terbaru untuk mengimplementasikan fitur RoMON ini.
Berikut
topologi yang saya pakai pada jaringan yang saya implementasikan fitur
RoMON, dari contoh topologi dibawah saya akan me-remote Router-2 (R2)
dan Router-3 (R3) yang berbeda network dari PC saya menggunakan RoMON.
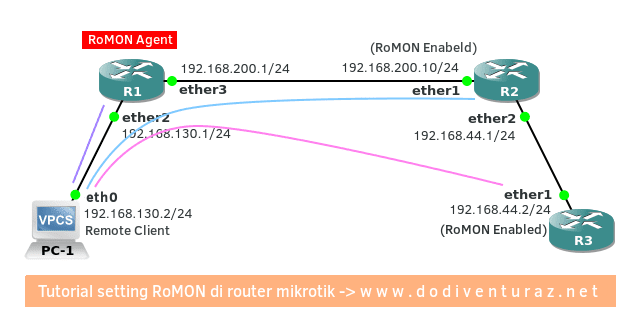
Pertama,
pastikan semua router baik R1, R2 maupun R3 sudah saling terhubung
dengan pengalamatan IP seperti contoh topologi diatas atau bisa
disesuaikan sendiri, kalau sudah sekarang kita lakukan konfigurasi RoMON
pada ketiga router tersebut.
Fitur RoMON terdapat pada menu Tools ~> RoMON, konfigurasinya cukup mudah, kamu hanya perlu mengaktifkan dengan cara mengklik opsi Enabled lalu tentukan ID dan Secret-nya saja, maka RoMON sudah otomatis aktif.
- ID : Merupakan MAC address router yang digunakan untuk komunikasi antar perangkat yang mengaktifkan RoMON, kita bisa tentukan RoMON ID ini sesuai dengan keinginan, misalnya saja 00:00:00:00:00:11 sebagai ID dari R1 dsb, apabila tidak ditentukan maka router akan memakai MAC Address dari port ether1 sebagai RoMON ID-nya.
- Secrets : Bisa kita tentukan sesuai keinginan, secrets ini digunakan untuk autentikasi oleh router-router yang mengaktifkan RoMON agar bisa saling terkoneksi.
Berikut konfigurasi RoMON dari R1, R2 dan R3.



Konfigurasi
RoMON sudah selesai, simple bukan? oh ya, secara default semua port
interface pada router akan aktif untuk RoMON, kita bisa setting untuk
menentukan port mana saja yang bisa menjalankan RoMON, caranya klik
tombol Ports pada RoMON Settings (lihat gambar dibawah).
 |
| Mohon maaf pada gambar ini saya salah kasih tanda, harusnya tombol port yg ditandai (bukan tombol ping). |
Selain menentukan port mana saja yang bisa menjalankan fitur RoMON, kita juga bisa menentukan Cost dan juga Secrets untuk masing-masing router yang mengaktifkan fitur RoMON.
Dengan
konfigurasi se-simple itu maka router R1, R2 dan R3 sudah bisa saling
terhubung via RoMON, untuk memastikannya kita bisa melakukan discovery
dari masing-masing router, contoh saya melakukan discovery dari R1 untuk
mengetahui apakah R2 dan R3 sudah terhubung ke R1 atau belum.
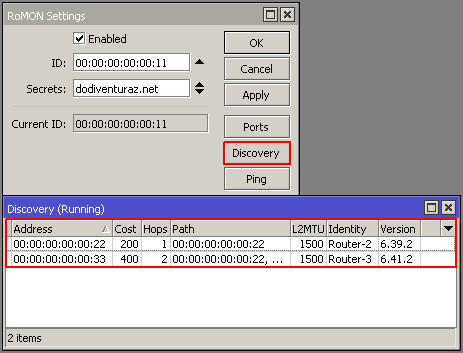
Kita
juga bisa melakukan test Ping ke masing-masing router untuk menguji
konektivitas antar router, namun Ping pada RoMON tidak bisa menggunakan
alamat IP melainkan ID dari masing-masing router.
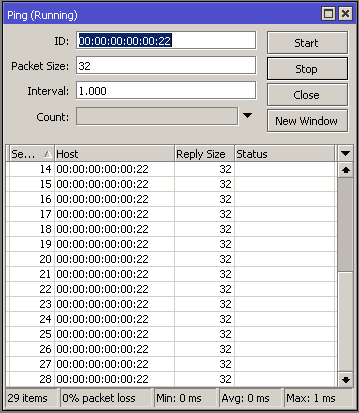
Apabila
router R2 dan R3 sudah bisa didiscovery dan diping dari R1, maka kita
bisa mengakses R2 dan R3 yang berbeda network menggunakan RoMON,
caranya buka winbox kemudian pada kolom Connect To isi dengan alamat IP gateway dari PC-1 (lihat kembali topologi diatas).
Kemudian masukkan username dan password untuk login ke R1, lalu klik tombol Connect To RoMON seperti gambar dibawah.

Setelah itu akan muncul RoMON ID dari R2 dan R3 pada bagian RoMON Neighbors,
untuk login ke R2 dan R3 via RoMON, tinggal klik saja masing-masing
ID-nya lalu login dengan username dan password yang sesuai.

Dan hasilnya sudah bisa login ke R2 dan R3 menggunakan RoMON melalui RoMON Agent yaitu R1.


Seperti
yang sudah dibahas diatas, dengan RoMON kita juga bisa melakukan remote
router yang mengaktifkan fitur RoMON melalui SSH, untuk remote SSH
harus dilakukan melalui New Terminal mikrotik, caranya klik menu New Terminal pada bilah sebelah kiri winbox, kemudian jalankan perintah berikut.
/tool romon ssh address=00:00:00:00:00:22 ~> untuk remote R2
/tool romon ssh address=00:00:00:00:00:33 ~> untuk remote R3
Conclusion
Dengan
mengimplementasikan fitur RoMON kita bisa melakukan remote terhadap
perangkat-perangkat mikrotik baik router maupun access point sekalipun
perangkat-perangkat tersebut berbeda network.
Selain
itu, kita juga bisa me-remote perangkat mikrotik yang berada dibawah
router mikrotik dengan IP Public dari luar jaringan (internet), misalnya
saja kamu memiliki router yang terpasang IP Public static, lalu
dibawah router tersebut terdapat perangkat access point mikrotik, lalu kamu ingin me-remote access point tersebut dari internet. Nah, semua
itu bisa dilakukan dengan mudah hanya dengan mengaktifkan fitur RoMON
saja.
Demikian tutorial kali ini, semoga bermanfaat & terimakasih.
Sumber referensi :
Advertisement
