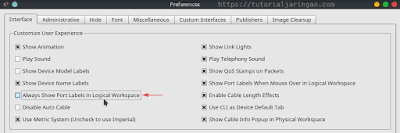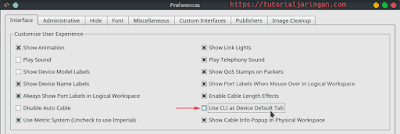3 Hal Yang Harus Dilakukan Setelah Install Cisco Packet Tracer! - Sebelumnya saya sudah membuat artikel mengenai tutorial instalasi cisco packet tracer di linux ubuntu, seperti yang sudah dijelaskan pada artikel sebelumnya bahwa cisco packet tracer merupakan perangkat lunak yang digunakan untuk keperluan simulasi jaringan, khususnya perangkat-perangkat cisco.
Setelah kita selesai menginstall cisco packet tracer sebetulnya kita sudah bisa menggunakannya untuk keperluan simualasi, namun ternyata ada beberapa hal yang bisa kita lakukan untuk mengoptimalkan penggunaan cisco packet tracer.
Setidaknya ada 3 point yang harus kita lakukan setelah menginstall cisco packet tracer dan akan saya jelaskan disini, oh ya, apa yang akan saya jelaskan disini sebetulnya bukan sesuatu yang mutlak harus dilakukan ya sob, optional saja.
Nah, dengan mengaktifkan fitur Tiled Background maka kita bisa membuat background pada lembar project cisco packet tracer berbentuk kotak-kotak sehingga topologi yang kita buat akan terlihat lebih rapih nantinya, untuk mengaktifkan fitur ini, sobat bisa mengklik Set Tiled Background seperti contoh gambar dibawah ini.
Kemudian klik Display Tiled Background Image ~> klik Browse ~> double klik folder logical ~> kemudian pilih salah satu bacground image yg diinginkan dan klik tombol Open seperti contoh screenshoot dibawah ini.
Lalu klik tombol Apply untuk menerapkan perubahan, maka hasilnya akan terlihat seperti ini. Dengan begitu, maka topologi yang kita buat nantinya akan terlihat lebih rapih.
Lalu centang Always Show Port Labels in Logical Workspace.
Mungkin bukan masalah kalau perangkat yang hendak dikonfigurasi hanya sedikit, tapi bagaimana kalau perangkat yang sedang kita simulasikan jumlahnya cukup banyak ? tentu saja kurang efisien karena harus banyak klak klik mouse.
Untuk mengefisienkan waktu sebaiknya kita tentukan agar tab CLI menjadi default tab yang otomatis akan terbuka ketika kita mengklik device yang akan dikonfigurasi. Caranya klik Options ~> Preferences lalu centang Use CLI as Device Default Tab.
Ketika kita mengklik device / perangkat yang akan dikonfigurasi maka secara otomatis akan langsung diarahkan ke tab CLI seperti gambar dibawah.
Oke sob, sekian dulu ya untuk tutorial kali ini, semoga sedikit banyaknya apa yang sudah saya sampaikan ini bisa bermanfaat untuk kita semua, jangan sungkan untuk bertanya melalui kolom komentar apabila ada pembahasan yang tidak dimengerti.
Terimakasih.
Set Tiled Background
Secara default lembar kerja / lembar project pada cisco packet tracer hanya berwarna putih polos saja, sehingga ketika kita meletakkan router, switch dan perangkat lainnya pada lembar project bisa saja tidak beraturan.Nah, dengan mengaktifkan fitur Tiled Background maka kita bisa membuat background pada lembar project cisco packet tracer berbentuk kotak-kotak sehingga topologi yang kita buat akan terlihat lebih rapih nantinya, untuk mengaktifkan fitur ini, sobat bisa mengklik Set Tiled Background seperti contoh gambar dibawah ini.
Kemudian klik Display Tiled Background Image ~> klik Browse ~> double klik folder logical ~> kemudian pilih salah satu bacground image yg diinginkan dan klik tombol Open seperti contoh screenshoot dibawah ini.
Mengaktifkan Label Port
Mengaktifkan label port pada cisco packet tracer fungsinya untuk mempermudah proses konfigurasi perangkat baik router maupun switch, karena dengan adanya label port maka kita tidak perlu masuk ke mode konfigurasi masing-masing perangkat hanya untuk melihat port mana yang terhubung ke perangkat lainnya. Caranya klik menu Options ~> Preferences.Lalu centang Always Show Port Labels in Logical Workspace.
Dan hasilnya akan terlihat seperti ini, setiap port interface perangkat yang sudah terhubung dengan perangkat lain secara fisik, maka secara otomatis akan muncul label port pada perangkat tersebut.
Setting CLI Sebagai Default Tab
Ketika kita hendak mengkonfigurasi router atau switch yang sedang kita simulasikan pada cisco packet tracer dengan cara mengklik device yang akan dikonfigurasinya, maka secara otomatis kita akan diarahkan ke tab Pysical, sebetulnya tidak masalah, namun menurut saya kurang praktis karena harus mengklik lagi tab CLI sebelum mengkonfigurasi perangkat tersebut.Mungkin bukan masalah kalau perangkat yang hendak dikonfigurasi hanya sedikit, tapi bagaimana kalau perangkat yang sedang kita simulasikan jumlahnya cukup banyak ? tentu saja kurang efisien karena harus banyak klak klik mouse.
Untuk mengefisienkan waktu sebaiknya kita tentukan agar tab CLI menjadi default tab yang otomatis akan terbuka ketika kita mengklik device yang akan dikonfigurasi. Caranya klik Options ~> Preferences lalu centang Use CLI as Device Default Tab.
Ketika kita mengklik device / perangkat yang akan dikonfigurasi maka secara otomatis akan langsung diarahkan ke tab CLI seperti gambar dibawah.
Kesimpulan
Nah itulah 3 hal yang harus dilakukan setelah menginstall cisco packet tracer, tips-tips ini sebetulnya tidak harus dan tidak wajib dilakukan, namun untuk mengoptimalkan penggunaan cisco packet tracer sebaiknya perlu sobat coba.Oke sob, sekian dulu ya untuk tutorial kali ini, semoga sedikit banyaknya apa yang sudah saya sampaikan ini bisa bermanfaat untuk kita semua, jangan sungkan untuk bertanya melalui kolom komentar apabila ada pembahasan yang tidak dimengerti.
Terimakasih.
Advertisement