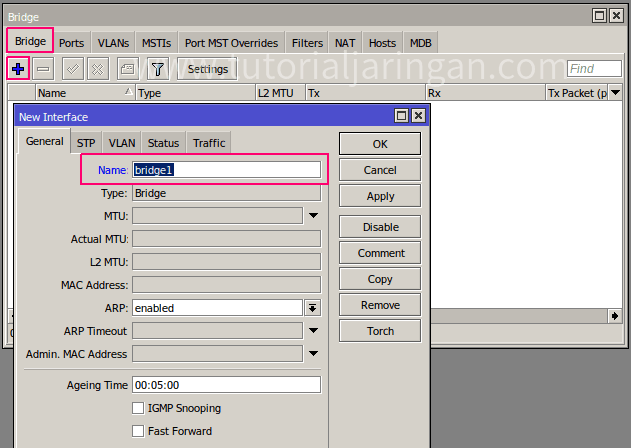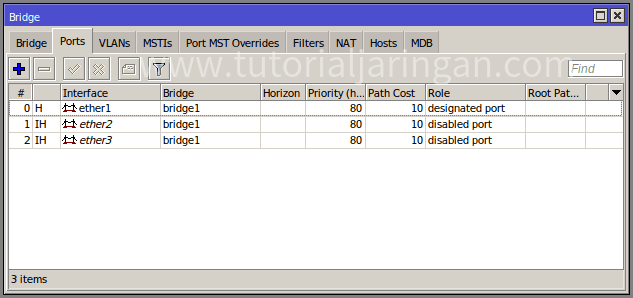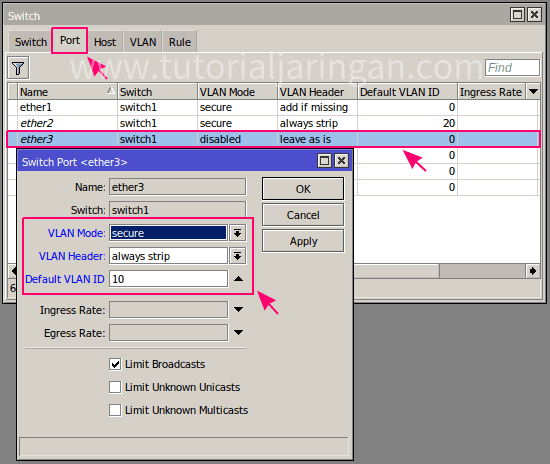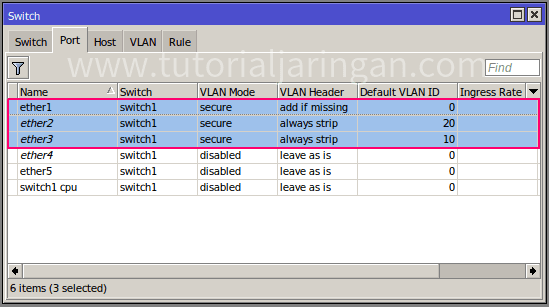Tutorial Cara Setting Router Mikrotik Sebagai Switch - Routerboard mikrotik merupakan perangkat layer 3 (Network) di dalam susunan OSI Layer 7, yaitu sebuah perangkat router yang bertugas melakukan forwarding paket data dari satu network ke network yang lain.
Routerboard mikrotik juga mendukung fitur VLAN (Virtual LAN), yaitu sebuah fitur yang memungkinkan kita untuk membuat dan mendistribusikan beberapa segmen jaringan yang berbeda secara logic pada satu interface fisik yang sama. VLAN ini biasanya digunakan untuk segmentasi jaringan, menghemat kabel, dan juga sebagai solusi terhadap keterbatasan interface fisik pada sebuah perangkat jaringan.
Di artikel ini, kita akan belajar mengenai cara membuat VLAN di router mikrotik, dan juga mengkonfigurasi router mikrotik sebagai switch yang nantinya akan mendistribusikan informasi VLAN (VLAN ID) pada interface fisik.
Hallo teman-teman, tutorial ini juga tersedia dalam bentuk video yang bisa kamu tonton di channel youtube saya https://www.youtube.com/dodiventuraz, atau silahkan klik link berikut ini : https://youtu.be/evSgfzbi_LM.
Sebagai gambaran, berikut adalah topologi yang akan digunakan pada studi kasus kali ini.
Dari contoh topologi di atas, bisa dilihat bahwa terdapat 2 buah routerboard mikrotik, dimana satu routerboard akan berfungsi sebagai internet gateway & satu routerboard lagi akan dikonfigurasi sebagai switch (VLAN trunking & access).
Dari topologi di atas, bisa dilihat juga bahwa ada satu buah kabel yang menghubungkan antara router utama (ether2) dan switch (ether1), dimana koneksi fisik tersebut nantinya akan membawa dua informasi VLAN ID (trunking), yaitu VLAN 10 dan VLAN 20.
Lalu dari interface ether2 & ether3 pada switch akan bertindak sebagai access port yang masing-masing mengeluarkan VLAN ID 20 (ether2) dan VLAN ID 10 (ether3). Dikarenakan fungsi VLAN salah satunya adalah untuk segmentasi jaringan, maka masing-masing VLAN tersebut menggunakan segmen network yang berbeda.
Ok lanjut ..
Mungkin teman-teman ada yang bertanya, kenapa tidak membeli switch saja? Ada beberapa alasan kenapa kita tidak membeli switch, misalnya saja karena ada router mikrotik yang nganggur, daripada tidak terpakai, lebih baik kita jadikan switch saja untuk menghemat biaya.
Cara Membuat VLAN di Mikrotik
Oke, yang pertama kita harus membuat VLAN terlebih dahulu di router mikrotik utama, caranya klik menu Interfaces -> tab VLAN, lalu klik tombol Add (+) untuk membuat VLAN baru.
Kemudian setting parameter berikut :
Kemudian setting parameter berikut :
- Name : VLAN 10 (bisa diganti sesuai keinginan)
- VLAN ID : 10
- Interface : ether2 (sesuai dengan topologi di atas)
Klik tombol Apply / OK untuk menyimpan konfigurasi.
Ulangi langkah yang sama untuk membuat VLAN 20.
Jika sudah dibuat, maka hasilnya akan muncul dua interface VLAN baru seperti ini.
Jika sudah dibuat, maka hasilnya akan muncul dua interface VLAN baru seperti ini.
VLAN yang sudah kita buat juga akan muncul di tab Interface.
Jika interface VLAN sudah kita buat, selanjutnya kita harus menambahkan IP address di masing-masing interface VLAN tersebut, untuk pengalamatan IPnya kita ikuti sesuai dengan topologi di atas, yaitu :
Klik menu IP -> Addresses, kemudian klik tombol Add (+) untuk menambahkan IP address baru. Kemudian buat IP address baru untuk masing-masing VLAN seperti contoh gambar berikut.
Jika interface VLAN sudah kita buat, selanjutnya kita harus menambahkan IP address di masing-masing interface VLAN tersebut, untuk pengalamatan IPnya kita ikuti sesuai dengan topologi di atas, yaitu :
- VLAN 10 : 172.20.10.0/24
- VLAN 20 : 192.168.1.0/24
Klik menu IP -> Addresses, kemudian klik tombol Add (+) untuk menambahkan IP address baru. Kemudian buat IP address baru untuk masing-masing VLAN seperti contoh gambar berikut.
Cara Setting Router Mikrotik Menjadi Switch
Konfigurasi VLAN dan IP address di router utama sudah selesai, sekarang kita lakukan setting agar router mikrotik kedua bisa berfungsi sebagai switch. Di artikel sebelumnya, saya sudah pernah membuat tutorial serupa, yaitu bagaimana cara mengkonfigurasi router mikrotik menjadi switch dengan memanfaatkan fitur Master-port, artikelnya bisa kamu baca di sini.Namun di versi RouterOS v6.41 ke atas, mikrotik menghilangkan fitur master port, dan diganti dengan fitur Bridge Hardware Offload, dengan hardware offload ini nanti traffic layer 2 bisa dilewatkan melalui hardware, atau switch chip yang terpasang pada routerboard (jadi tidak akan membebani CPU).
Langkah pertama untuk mengubah router mikrotik menjadi switch, caranya klik menu Bridge, kemudian pada tab bridge kita buat interface bridge baru seperti ini.
Lalu kita masukkan semua interface ethernet yang akan difungsikan untuk melewatkan traffic layer 2 ke dalam bridge.
Silahkan lihat kembali contoh topologi di atas, berdasarkan topologi tersebut, ada tiga interface ethernet yang akan digunakan untuk melewatkan traffic layer 2, yaitu ether1 sebagai port trunk, kemudian ether2 & ether3 sebagai port access.
Untuk konfigurasinya, kita beralih ke tab Ports, kemudian klik tombol Add (+) untuk menambahkan interface ether1, ether2 & ether3 ke dalam bridge1, jangan lupa centang opsi Hardware Offload.
Lakukan langkah yang sama sebanyak jumlah port yang akan dimasukkan ke dalam bridge. Contoh hasil akhirnya bisa kamu lihat pada gambar di bawah ini.
Langkah berikutnya kita harus mengkonfigurasi port ether1 menjadi trunk, dan port ether2 serta ether3 menjadi port access (sesuai dengan topologi di atas), caranya klik menu Switch -> tab VLAN, kemudian klik tombol Add (+), lakukan konfigurasi pada parameter berikut :
Simpan konfigurasi dengan mengklik tombol Apply/OK.
Ulangi langkah yang sama, kemudian setting parameter berikut :
Simpan konfigurasi dengan mengklik tombol Apply/OK.
Langkah berikutnya kita harus mengkonfigurasi port ether1 menjadi trunk, dan port ether2 serta ether3 menjadi port access (sesuai dengan topologi di atas), caranya klik menu Switch -> tab VLAN, kemudian klik tombol Add (+), lakukan konfigurasi pada parameter berikut :
- VLAN ID : 10
- Ports : ether1 (trunk), ether3 (access)
Simpan konfigurasi dengan mengklik tombol Apply/OK.
Ulangi langkah yang sama, kemudian setting parameter berikut :
- VLAN ID : 20
- Ports : ether1 (trunk), ether2 (access)
Simpan konfigurasi dengan mengklik tombol Apply/OK.
Hasil akhirnya akan terlihat seperti ini.
Sekarang kita beralih ke tab Port untuk menentukan jenis portnya apakah trunk port atau access port. Yang pertama kita setting dulu ether1, silahkan double klik lalu atur :
Untuk lebih jelasnya bisa kamu lihat pada contoh gambar di bawah ini.
Kombinasi VLAN mode = secure dan VLAN header = add if missing ini akan menjadikan ether1 sebagai port trunk yang dapat membawa VLAN 10 & VLAN 20 di dalam satu interface yang sama.
Berikutnya kita setting ether2 sebagai port access, caranya double klik ether2 lalu tentukan parameter berikut :
Kemudian saya lakukan test ping ke IP gateway, dan hasilnya sudah berhasil mendapatkan pesan reply seperti contoh gambar di bawah ini.
Sekarang kita beralih ke tab Port untuk menentukan jenis portnya apakah trunk port atau access port. Yang pertama kita setting dulu ether1, silahkan double klik lalu atur :
- VLAN Mode : secure
- VLAN Header : add if missing
Untuk lebih jelasnya bisa kamu lihat pada contoh gambar di bawah ini.
Kombinasi VLAN mode = secure dan VLAN header = add if missing ini akan menjadikan ether1 sebagai port trunk yang dapat membawa VLAN 10 & VLAN 20 di dalam satu interface yang sama.
Berikutnya kita setting ether2 sebagai port access, caranya double klik ether2 lalu tentukan parameter berikut :
- VLAN Mode : secure
- VLAN Header : always strip
- Default VLAN ID : 20
- VLAN Mode : secure
- VLAN Header : always strip
- Default VLAN ID : 10
Setting IP Address di Komputer Client
Untuk langkah pengetesan, saya sudah mengkoneksikan laptop menggunakan kabel ke port ether2 switch, lalu saya setting IP di laptop menjadi :- IP : 192.168.1.2
- Subnet Mask : 255.255.255.0
- Default Gateway : 192.168.1.1
Kemudian saya lakukan test ping ke IP gateway, dan hasilnya sudah berhasil mendapatkan pesan reply seperti contoh gambar di bawah ini.
Untuk pengetesan yang kedua, saya koneksikan laptop ke port ether3 switch dan setting IP di laptop menjadi :
- IP : 172.20.10.2
- Subnet Mask : 255.255.255.0
- Default Gateway : 172.20.10.1
Hasilnya juga sama, sudah berhasil mendapatkan ping reply ketika saya test ping ke IP gateway.
Baca juga :
Kesimpulan
Sampai disini kita sudah selesai dan berhasil membuat VLAN pada router mikrotik utama dan juga menjadikan router mikrotik kedua sebagai switch yang dapat melewatkan traffic layer 2 melalui switch chipset.Tutorial ini bisa kamu terapkan jika memiliki routerboard nganggur dan kebetulan sedang membutuhkan switch manage, daripada harus mengalokasikan budget untuk membeli switch baru, lebih baik memanfaatkan routerboard yang tidak terpakai menjadi switch, ye kan?
Ok, udah dulu yah ..
Advertisement