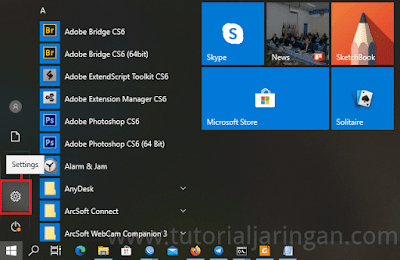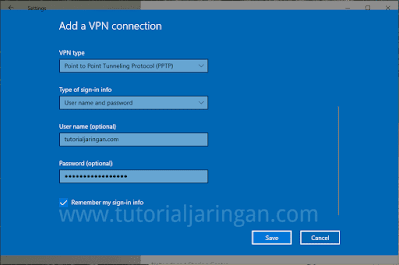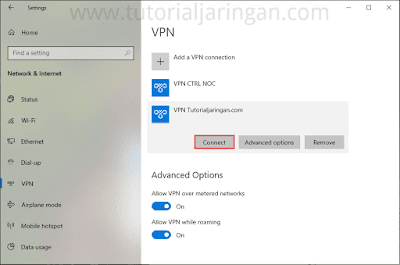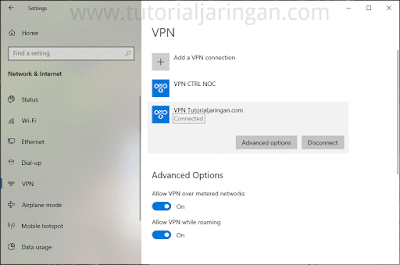Tutorial Cara Setting VPN PPTP di Windows 10 - VPN (Virtual Private Network) merupakan suatu metode yang digunakan untuk membangun koneksi private melalui jaringan public dengan menggunakan teknologi tunneling, beberapa protokol yang digunakan misalnya seperti PPTP, L2TP, dan SSTP.
VPN umumnya digunakan untuk menghubungkan jaringan suatu kantor dengan kantor lainnya, misalnya menghubungkan jaringan kantor pusat dengan kantor cabang (site-to-site), atau bisa juga digunakan untuk menghubungkan perangkat kita ke jaringan lain secara private, misalnya saja kita sedang berada di rumah namun kita ingin terkoneksi dengan jaringan kantor agar bisa melakukan pekerjaan secara remote.
VPN umumnya digunakan untuk menghubungkan jaringan suatu kantor dengan kantor lainnya, misalnya menghubungkan jaringan kantor pusat dengan kantor cabang (site-to-site), atau bisa juga digunakan untuk menghubungkan perangkat kita ke jaringan lain secara private, misalnya saja kita sedang berada di rumah namun kita ingin terkoneksi dengan jaringan kantor agar bisa melakukan pekerjaan secara remote.
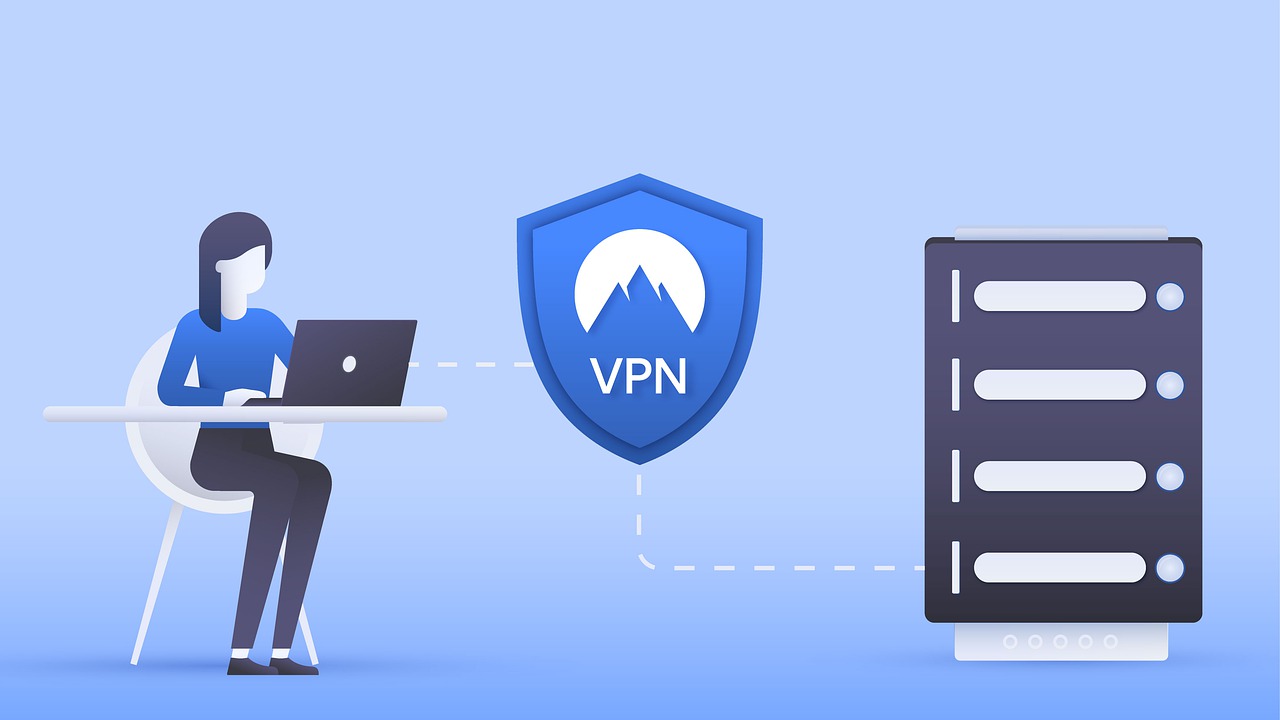 |
| Image source : pixabay .com |
Apalagi di tengah pandemi covid-19 seperti sekarang ini banyak sekali orang yang harus bekerja dari rumah (WFH), tentu saja teknologi VPN sangat membantu dan mempermudah pekerjaan kita secara remote. Namun dalam prakteknya, VPN tidak hanya sekedar digunakan untuk mengakses jaringan kantor saja, tapi bisa juga digunakan dengan tujuan agar kita bisa mengakses suatu situs tertentu yang diblokir oleh provider, menutupi jejak di internet agar IP asli kita tidak diketahui, ataupun mengamankan transaksi i-banking dan sebagainya.
Cara Setting VPN Client di Windows 10
Di artikel ini, kita akan belajar langkah-langkah cara mengkonfigurasi VPN Client di Windows 10. Berikut ini panduan lengkap cara konfigurasi VPN di Windows 10, silahkan disimak sampai selesai.
Sebelum masuk ke proses konfigurasi, saya asumsikan teman-teman sudah memiliki akun VPNnya, teman-teman bisa mendapatkannya baik secara gratis (free) maupun yang berbayar (premium) di VPN Provider yang bisa ditemukan di internet, silahkan googling ya.
1. Pertama, klik menu start, kemudian klik icon Settings (gerigi) di sebelah kiri.
2. Kemudian akan muncul jendela Settings seperti gambar di bawah ini, silahkan teman-teman klik menu Network & Internet.
3. Klik menu VPN di sebalah kiri, lalu klik tombol Add a VPN connection untuk membuat koneksi VPN baru.
4. Akan muncul jendela Add a VPN connection seperti gambar di bawah ini, di jendela ini, kita akan atur beberapa paramter, diantaranya yaitu sebagai berikut :
- VPN Provider : Windows (built-in)
- Connection name : VPN Tutorialjaringan.com (silahkan tentukan sendiri, bebas)
- Server name or address : 172.20.100.50 (IP VPN Server)
- VPN type : Point to Point Tunneling Protocol (PPTP)
- Type of sign-in info : User name and password
5. Scroll ke bawah, kemudian masukkan username dan juga password akun VPN kamu, jika sudah selesai silahkan klik tombol Save.
6. Setelah itu akan muncul interface VPN baru dengan nama VPN Tutorialjaringan.com, atau nama lain yang kamu tentukan sendiri. Untuk mengkoneksikannya cukup mudah, kamu hanya perlu mengklik tombol Connect, setelah itu akan terjadi proses autentikasi antara VPN Client (Windows) dengan VPN Server.
7. Nah sekarang VPN sudah berhasil terkoneksi (connected) ke VPN Server, sampai disini kita sudah bisa menggunakan jaringan melalui koneksi VPN yang lebih aman.
Demikianlah langkah-langkah cara setting VPN Client di Windows 10, jika teman-teman ada kesulitan dalam proses konfigurasi, silahkan tanyakan langsung melalui kolom komentar di bawah.
Mudah-mudahan apa yang saya sampaikan ini bisa bermanfaat, silahkan dishare ke akun sosial media kalian untuk membantu blog ini terus berkembang, terimakasih.
Advertisement