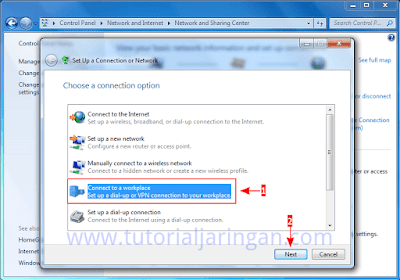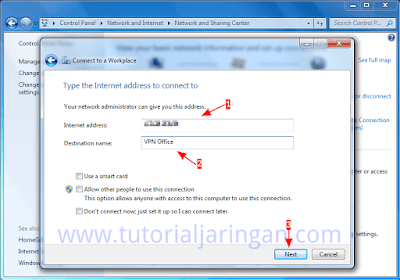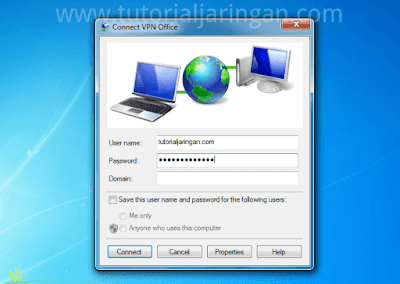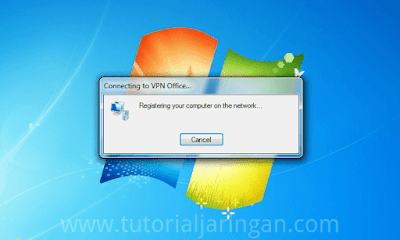Tutorial Cara Setting VPN Client di Windows 7 - VPN (Virtual Private Network) adalah metode yang digunakan untuk membangun koneksi private melalui jaringan public dengan menggunakan teknologi tunneling, beberapa protokol yang digunakan diantaranya yaitu seperti PPTP, L2TP, SSTP dan lain sebagainya.
VPN juga bisa digunakan untuk menghubungkan 2 atau lebih node yang jaraknya berjauhan yang tidak memungkinkan dihubungkan secara fisik. Misalnya saat ini saya sedang berada di kantor Jakarta, kemudian saya ingin terhubung ke jaringan lokal di kantor cabang yang berada di Bandung, untuk kebutuhan tersebut saya bisa memanfaatkan VPN.
 |
| Image source : pixabay .com |
Pada praktiknya, VPN tidak hanya digunakan untuk menghubungkan antar node (site to site) saja, tapi juga biasa dipakai untuk membypass akses ke suatu situs / website tertentu yang diblokir oleh provider, menutupi jejak agar IP asli tidak diketahui, maupun untuk mengamankan transaksi i-banking dan sebagainya.
Cara Setting VPN Client di Windows 7
Melalui artikel ini, saya akan menjelaskan langkah-langkah cara mengkonfigurasi VPN Client di Windows 7. Namun sebelum masuk ke proses konfigurasi, saya asumsikan teman-teman sudah memiliki akun VPN-nya, teman-teman bisa mendapatkannya baik secara gratis (free) maupun yang berbayar (premium) melalui VPN Provider yang bisa ditemukan di internet, silahkan googling ya.
1. Langkah pertama, klik menu Start, kemudian klik Control Panel, kemudian akan muncul jendela control panel seperti gambar di bawah ini, silahkan kamu klik menu Network and Internet.
2. Klik menu Network and Sharing Center.
3. Klik menu Set up a new connection or network seperti yang saya tandai pada gambar di bawah ini.
4. Kemudian akan muncul jendela baru seperti gambar di bawah ini, pada jendela ini silahkan kamu klik menu Connect to a workplace lalu klik tombol Next untuk melanjutkan proses konfigurasi.
5. Pilih dan klik menu Use my Internet connection (VPN).
6. Berikutnya silahkan masukkan alamat IP dari VPN Server pada kolom Internet address, dan juga berikan nama untuk koneksi VPN-nya pada kolom Destination name, lalu klik tombol Next.
7. Silahkan masukkan username dan juga password akun VPN kamu pada kolom yang tersedia, jika sudah silahkan klik tombol Connect.
8. Setelah klik Connect, maka VPN client akan melakukan verifikasi username dan juga password ke VPN server, silahkan tunggu sampai selesai.
9. Jika username dan password yang dimasukkan sudah benar, maka akan muncul status You are connected seperti ini.
10. Jika ingin mengkoneksikannya kembali, kamu hanya perlu mengklik icon wifi / network pada taskbar, kemudian klik nama VPNnya, misalnya saja disini nama VPN yang saya buat yaitu VPN Office.
11. Masukkan username dan password, lalu klik tombol Connect.
12. Selamat, komputer kamu sekarang sudah berhasil terkoneksi ke VPN.
Untuk membuktikan apakah saat ini koneksi kamu sudah lewat jalur VPN atau belum, kamu bisa mengeceknya dengan cara speedtest atau membuka situs What is My IP Address, jika IPnya sudah berubah, berarti koneksi kamu sudah sukses dialihkan melalui VPN.
Demikianlah langkah-langkah cara konfigurasi VPN Client di Windows 7, kalau kamu ada kesulitan dalam proses konfigurasi, silahkan tanyakan langsung melalui kolom komentar di bawah.
Baca juga : Tutorial Cara Setting VPN Client di Windows 10
Semoga bermanfaat, terimakasih.
Advertisement