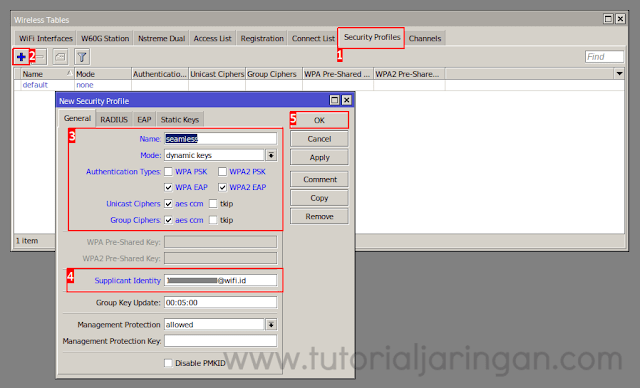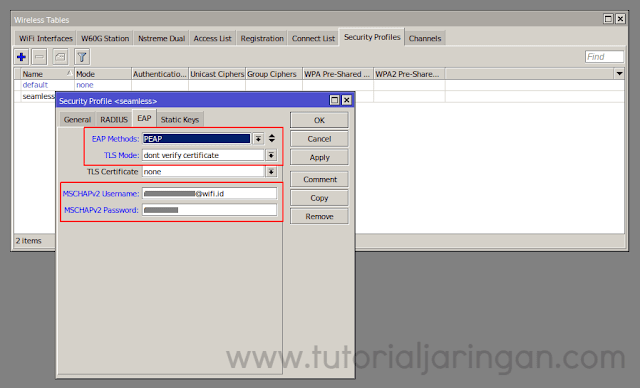Cara Mengkoneksikan MikroTik ke Wifi.id Seamless - Wifi.id Seamless adalah layanan jaringan internet untuk publik berbasis wireless atau hotspot yang disediakan oleh Telkom. PT Telkom menyediakan layanan Wifi.id Seamless bagi pengguna Indihome agar dapat mengakses jaringan internet di area publik yang sudah tersedia koneksi Wifi.id.
Bagi teman-teman yang berlangganan Indihome, teman-teman dapat menikmati Wifi.id Seamless ini dengan hanya membayar Rp. 10.000/bulan per-device dengan kecepatan akses up to 100Mbps. Bagaimana kalau tidak berlangganan Indihome? Gak jadi masalah, teman-teman tetap bisa membeli voucher Wifi.id Seamless melalui aplikasi Wifi.id GO, atau bisa juga membeli voucher-nya melalui online marketplace, sudah banyak yang jual.
SSID seamless@wifi.id ini biasanya akan muncul bersamaan dengan layanan WMS (Wifi.id Managed Service). Seperti yang sudah diketahui, selain Indihome, Telkom juga menyediakan layanan WMS yang bisa dipilih oleh pelanggan sebagai alternatif dari Indihome.
Kelebihan dari layanan WMS (termasuk Wifi.id Seamless) adalah tidak memiliki batasan kuota (FUP), sehingga layanan ini banyak dipilih oleh teman-teman yang punya usaha jualan voucher wifi atau RT/RW Net.
Cara Mengkoneksikan RouterBoard MikroTik ke Wifi.id Seamless
Baik, kita kembali ke laptop, ya.
Dikarenakan Wifi.id Seamless ini menggunakan media wireless, jadi secara teknis, kamu hanya bisa menggunakan 1 akun untuk 1 device saja, yaitu handphone atau laptop.
Lalu gimana caranya agar 1 akun yang kita punya ini bisa dinikmati oleh banyak device / user? Solusinya bisa menggunakan perangkat RouterBoard MikroTik yang sudah memiliki interface wlan, kemudian RouterBoard MikroTik tersebut dikoneksikan ke SSID seamless@wifi.id.
Kalau sudah terkoneksi, kamu tinggal aktifkan DHCP Client pada interface wlan di router, tujuannya agar router bisa mendapatkan IP address dari Seamless.
Alat dan bahan yang perlu disiapkan :
- Tersedia SSID seamless@wifi.id
- RouterBoard MikroTik yang sudah memiliki interface wlan
- Akun Wifi.id Seamless
- Aplikasi winbox untuk remote MikroTik
- Laptop untuk setting
Kalau alat dan bahan sudah lengkap, sekarang kita mulai proses konfigurasinya, langkah pertama silahkan login ke RouterBoard MikroTik via winbox.
Kemudian klik menu Wireless -> tab Security Profiles, lalu klik tombol Add (+) untuk membuat security profile yang baru. Setelah itu lakukan setting pada parameter berikut ini.
Pada tab General :
- Name : seamless (opsional)
- Mode : dynamic keys
- Authentication Types : WPA EAP & WPA2 EAP
- Unicast Ciphers : aes ccm
- Group Ciphers : aes ccm
- Supplicant Identity : xxxxxxxx@wifi.id (username akun seamless)
Kemudian beralih ke tab RADIUS, pada tab radius ini kamu cukup mencentang / ceklis opsi MAC Authentication dan MAC Accounting.
Beralih ke tab EAP, kemudian lakukan setting pada parameter berikut :
- EAP Methods : PEAP
- TLS Mode : don't verify certificate
- MSCHAPv2 Username : xxxxxxxx@wifi.id (username akun seamless)
- MSCHAPv2 Password : xxxxxxxx (password akun seamless)
Jika semuanya sudah, silahkan klik tombol Apply / OK.
Jika proses konfigurasi security profile sudah selesai, sekarang kita koneksikan wlan di RouterBoard-nya ke SSID seamless@wifi.id.
Masih di menu Wireless -> klik tab WiFi Interfaces, jika status interface wlan-nya masih non-aktif, silahkan aktifkan dulu dengan cara klik interface wlan1, lalu klik tombol Enable.
Jika sudah diaktifkan (enable), silahkan double klik interface wlan-nya, kemudian akan muncul jendela baru seperti gambar di bawah ini.
Biasanya menu yang ditampilkan hanya sedikit, untuk memunculkan semua menu, kamu bisa mengklik tombol Advanced Mode.
Setelah itu semua menu akan tampil seperti gambar di bawah, hal pertama yang harus dilakukan ialah mengubah parameter Country, silahkan teman-teman set ke Indonesia.
Jika sudah, silahkan klik tombol Scan.
Nanti akan muncul jendela Scanner seperti di bawah ini, disini RouterBoard akan melakukan scanning SSID wifi yang ada di area sekitar, silahkan tunggu sampai SSID seamless@wifi.id terdeteksi.
Jika sudah muncul, silahkan klik SSID seamless@wifi.id, kemudian klik tombol Connet.
Setelah dikoneksikan ke SSID seamless@wifi.id, teman-teman bisa melihat perubahan pada parameter Band, Channel Width, Frequency dan SSID, dimana parameter-parameter tersebut secara otomatis akan mengikuti konfigurasi yang ada pada access point Seamless.
Berikutnya silahkan teman-teman atur parameter Security Profile, lalu arahkan ke security profile yang sudah dibuat sebelumnya yaitu "seamless".
Perhatikan flag R seperti terlihat pada gambar di bawah ini, kalau sudah muncul flag R, itu artinya interface wlan pada RouterBoard sudah berhasil terkoneksi ke SSID Seamless.
Agar RouterBoard bisa mendapatkan akses internet via Seamless, maka teman-teman harus mengaktifkan DHCP Client pada RouterBoard, tujuannya agar si RouterBoard bisa mendapatkan konfigurasi IP address, default gateway, dan DNS secara otomatis dari Seamless.
Caranya klik menu IP -> DHCP Client, kemudian klik tombol Add (+), lalu arahkan interface-nya ke wlan1.
Tunggu beberapa saat sampai statusnya berubah menjadi "Bound".
Jika statusnya sudah bound, maka RouterBoard seharusnya sudah mendapatkan IP Address, Gateway dan DNS secara otomatis, teman-teman bisa mengeceknya di tab Status.
Sampai disini RouterBoard MikroTik teman-teman sudah berhasil terkoneksi ke internet via Seamless.
Mengkoneksikan Client di Bawah Router MikroTik ke Internet
Agar client di bawah RouterBoard MikroTik bisa terkoneksi juga ke internet, maka kita harus menambahkan IP address pada interface router yang mengarah ke jaringan LAN.
Sebagai contoh, disini interface yang mengarah ke jaringan LAN adalah interface ether1, jadi saya akan menambahkan IP address di interface ether1.
Caranya klik menu IP -> Addresses, kemudian klik tombol Add (+), lalu setting parameter berikut ini :
- Address : 192.168.100.1/24 (opsional)
- Interface : ether1
Silahkan klik tombol Apply / OK jika sudah selesai.
Terakhir, teman-teman juga perlu menambahkan rule NAT, fungsi dari NAT yaitu agar client di bawah router dapat terkoneksi ke host lain yang ada di jaringan publik, hal ini dikarenakan IP untuk client menggunakan IP Private, dan IP Private tidak bisa terkoneksi dengan host lain yang ada di internet, untuk itu diperlukan NAT untuk mengubah IP Private agar dikenali sebagai IP Publik.
Caranya klik menu IP -> Firewall -> NAT, klik tombol Add (+) lalu atur parameter berikut ini :
- Chain : scrnat
- Out. Interface : wlan1
- Action : masquerade
Selesai, teman-teman tinggal menghubungkan client ke RouterBoard dan setting IP Address, Subnet Mask, Default Gateway, dan DNS.
Setelah itu teman-teman sudah bisa internetan dan nonton video tutorial saya di YouTube : https://www.youtube.com/dodiventuraz, jangan lupa di-like, share videonya dan yang pasti wajib subscribe!
Udah segitu aja dulu tutorialnya, hatur nuhun.