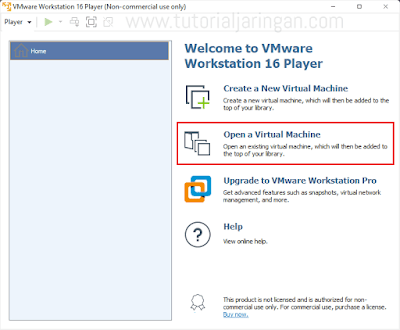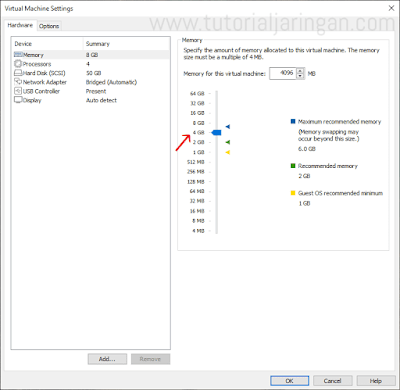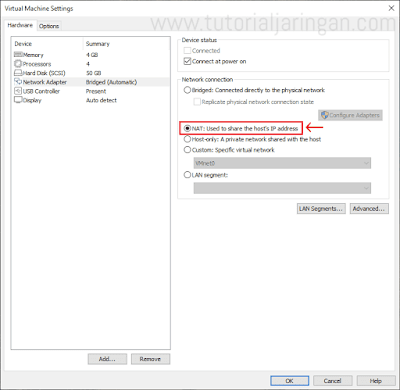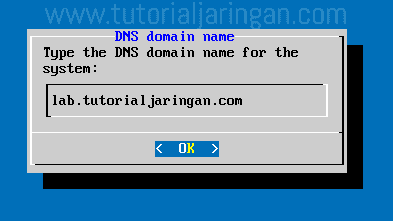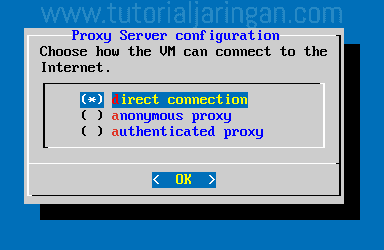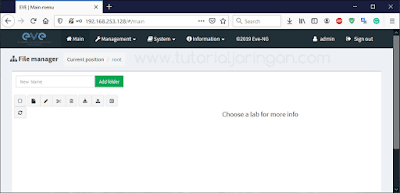Panduan Instalasi Network Emulator EVE-NG di Windows - EVE-NG (Emulated Virtual Environment - Next Generation) merupakan network emulator berbasis grafis yang dapat meng-emulate berbagai macam sistem operasi jaringan untuk keperluan simulasi. EVE-NG sendiri merupakan versi pembaruan dari perangkat lunak network emulator sebelumnya, yaitu UNetLab.
Baca juga : Tutorial Cara Install EVE-NG di Linux
EVE-NG
terinstall di atas virtual machine yang bisa kita jalankan dengan
virtual machine manager / hypervisor seperti Virtualbox dan VMware.
Dengan EVE-NG, kita bisa melakukan simulasi perangkat jaringan seperti
router, switch, firewall dan juga sistem operasi komputer seperti
GNU/Linux dan Windows.
Tutorial Cara Install EVE-NG di Windows
Di artikel kali ini, kita akan belajar bagaimana cara melakukan instalasi network emulator EVE-NG di Windows. Saya sendiri menggunakan sistem operasi Windows 10, buat teman-teman yang menggunakan Windows 7 atau Windows 8 tidak perlu kuatir, karena caranya sama saja.
Namun sebelum menginstall EVE-NG, ada beberapa komponen yang harus kamu siapkan sebagai berikut :
- VMware Workstation Player : download disini.
- EVE-NG VM Community Edition : download disini.
- EVE-NG Windows Client Pack : download disini.
Jika semuanya sudah didownload, sekarang kita lanjut ke proses instalasi.
Langkah 1 : Install VMware Workstation Player
Disini saya tidak akan menjabarkan langkah-langkah cara menginstall VMware Player, karena menginstall software apapun caranya sama saja, kamu tinggal double klik saja software installer-nya, kemudian klik next-next sampai selesai.
Langkah 2 : Import Appliance EVE-NG ke Dalam VMware
VM EVE-NG yang kita download memiliki format .OVF (Open Virtualization Format), jadi bisa langsung diimport ke dalam virtual machine manager / hypervisor.
Untuk mengimport-nya cukup mudah, silahkan jalankan VMware Player yang sudah kamu install, kemudian klik menu “Open a Virtual Machine”.
Cari VM EVE-NG yang berformat .ovf yang sudah kamu download sebelumnya, kemudian klik tombol “Open” untuk mengimportnya ke dalam VMware Player.
Kamu juga bisa menentukan nama VM EVE-NG sesuai keinginan, atau biarkan default saja.
Silahkan tunggu sampai proses import selesai.Sekarang VM EVE-NG sudah berhasil kita import ke dalam VMware Player dan sudah siap untuk dijalankan. Namun sebelum dijalankan, kamu juga bisa menyesuaikan resource VM-nya seperti size memory, storage, core CPU dan juga network adapter.
Caranya klik tombol “Edit virtual machine settings”.Sebagai contoh, disini saya akan menyesuaikan size memory VM-nya dari 8GB menjadi 4GB, size memory-nya saya turunkan dikarenakan laptop saya hanya memiliki RAM 8GB.
Size memory ini bisa kamu atur sesuai dengan spec laptop / komputer yang kamu gunakan, juga tergantung seberapa kompleks LAB yang akan kamu simulasikan nantinya, semakin banyak perangkat yang kamu emulate di EVE-NG, maka semakin besar pula size memory yang akan terpakai.
Untuk resource lain seperti storage dan juga core CPU, bisa kamu atur sesuai dengan spec laptop / komputer yang kamu pakai.
Untuk resource lain seperti storage dan juga core CPU, bisa kamu atur sesuai dengan spec laptop / komputer yang kamu pakai.
Berikutnya yang tidak kalah penting yaitu mengatur network adapter dari mode bridge menjadi mode NAT. Ini penting agar nantinya perangkat yang kita emulate di EVE-NG bisa kita koneksikan ke jaringan internet.
Langkah 3 : Lakukan Initial Setup EVE-NG
Setelah berhasil mengimport VM EVE-NG ke dalam VMware Player, sekarang kita harus melakukan initial setup dengan cara login ke dalam konsol EVE-NG. Initial setup ini hanya dilakukan sekali saja, yaitu ketika pertama kali kita menjalankan EVE-NG.Silahkan klik VM EVE-NG yang baru saja kita import ke dalam VMware Player, kemudian jalankan VM-nya dengan mengklik menu “Play virtual machine”.
Login ke dalam konsol EVE-NG menggunakan username “root” dan password “eve”.
Setelah berhasil login ke dalam konsol EVE-NG, maka akan ditampilkan setup wizard seperti gambar di bawah ini. Langkah pertama yang bisa kamu lakukan ialah mengatur ulang password root untuk login ke dalam konsol EVE-NG.
Default passwordnya adalah “eve”, kamu bisa mengubah password tersebut sesuai dengan yang kamu inginkan. Perlu diingat, password yang kamu ketikkan tidak akan muncul di layar, jadi ketik saja passwordnya sampai selesai lalu tekan tombol “Enter” jika sudah.
Masukkan kembali password yang sama, lalu tekan enter lagi.
Berikutnya kamu bisa menentukan nama hostname-nya sesuai keinginan, atau biarkan default saja.
Tentukan domain name, misalnya disini saya pakai lab.tutorialjaringan.com, kamu juga bisa mengisinya dengan domain name sembarang.
Tentukan IP management, kamu bisa setting dengan IP static atau DHCP, IP inilah yang nantinya akan kita gunakan untuk mengakses EVE-NG baik via browser maupun via koneksi SSH / FTP.
Kalau kamu enggak mau ribet, sebaiknya biarkan DHCP saja.
Tentukan NTP server, fungsinya yaitu agar EVE-NG bisa melakukan sinkronisasi tanggal dan waktu secara otomatis ke public NTP server yang ada di internet. Untuk alamat NTP-nya kamu bisa pakai “0.id.pool.ntp.org”.
Pada tahap ini biarkan “direct connection” saja.
Optional (tidak harus dilakukan) : Setelah VM EVE-NG kembali menyala, silahkan login kembali ke dalam konsol EVE-NG, kemudian kita lakukan upgrade sistem dengan perintah berikut.
Proses initial setup sudah selesai dilakukan, setelah itu VM EVE-NG akan restart secara otomatis.
root@eve-ng:~# apt-get update
root@eve-ng:~# apt-get upgradeLangkah 4 : Jalankan EVE-NG Melalui Browser
Sekarang kita jalankan EVE-NG melalui web browser dengan mengakses alamat IPnya, misalnya : http://192.168.253.128, kemudian login dengan username “admin” dan password “eve”.
Berikut adalah tampilan awal dashboard EVE-NG ketika kita berhasil login, sampai disini kita sudah berhasil menginstall dan menjalankan EVE-NG dan siap digunakan untuk melakukan simulasi jaringan.
Langkah 5 : Install EVE-NG Windows Client Side Pack
Setelah berhasil menjalankan EVE-NG melalui web browser, bukan berarti proses instalasinya sudah selesai, ada satu lagi yang harus dilakukan, yaitu menginstall EVE-NG side pack untuk Windows, tujuannya adalah agar kita bisa melakukan remote konsol ke router maupun perangkat yang kita emulate di dalam EVE-NG.
Dengan menginstall Windows client side pack, kita juga bisa melakukan remote desktop (UltraVNC) ke host yang kita emulate, dan melakukan analisa traffic / packet sniffing dengan Wireshark.
Untuk menginstal-nya cukup mudah, silahkan jalankan software installer Windows client pack yang sebelumnya sudah didownload.
Akan muncul jendela setup wizard seperti gambar di bawah ini, silahkan klik tombol “Next”.Klik tombol “Next” lagi.
Berikutnya akan muncul komponen apa saja yang akan diinstall, dikarenakan sebelumnya saya sudah menginstall aplikasi PuTTY, jadi disini yang akan diinstall hanya Wireshark dan UltraVNC saja.
Silahkan klik tombol “Next” lagi, selanjutnya ikuti intruksi untuk menginstall komponen yang dibutuhkan.
Sampai disini kita sudah berhasil melakukan prosedur instalasi EVE-NG di Windows menggunakan VMware Workstation Player.
Di artikel berikutnya blog tutorialjaringan.com akan membahas bagaimana cara menambahkan berbagai macam sistem operasi jaringan ke dalam EVE-NG, dan juga cara menghubungkan router yang diemulate di EVE-NG ke jaringan internet.
Jadi pastikan kamu selalu mengikuti update dari blog tutorialjaringan.com ya.
Bagikan juga artikel ini ke sosial media kamu agar semakin bermanfaat untuk orang lain, terimakasih.
Baca juga artikel menarik lainnya :
Advertisement